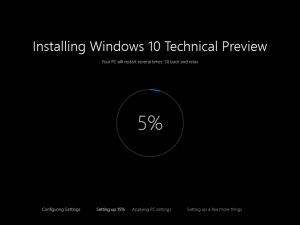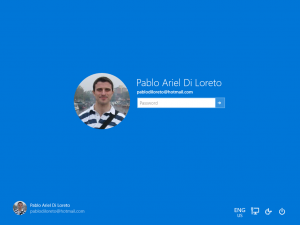Last Updated on 22 agosto, 2017 by Pablo Ariel Di Loreto
Windows Insider es el programa de Microsoft que permite acceder a vistas previas (Preview Builds) de Windows 10 para que Profesionales de IT, Desarrollo y entusiastas tecnológicos puedan probar las nuevas versiones antes que salgan al mercado masivo o empresas.
En esta publicación te vamos a mostrar cómo inscribirse al programa y configurar Windows Update para que, una vez instalado Windows 10, podamos tener las versiones de vistas previa instaladas apenas son puestas a disposición por el Equipo de Desarrollo de Microsoft.
¡Nos cruzamos en las pruebas de Windows pronto!
Tabla de Contenidos
Introducción
Objetivo
Esta publicación tiene como objetivo demostrarle a las Organizaciones, Profesionales IT y de Desarrollo y Entusiastas Tecnológicos cómo pueden suscribirse al programa Windows Insider para poder instalar y probar nuevos Builds de Windows 10 antes que estén disponibles en el mercado.
Audiencia
Este documento está dirigido a Consultores, Profesionales IT y personas que desarrollan tareas de Consultoría, Administración y Soporte o que simplemente están interesados en leer e investigar sobre la tecnología alcanzada por esta publicación.
Comentarios y Corrección de Errores
Hemos realizado nuestro mejor esfuerzo para no cometer errores, pero al fin y al cabo somos seres humanos. Si deseás reportar algún error o darnos feedback de qué te pareció esta publicación, por favor no dejes de comunicarte con nosotros a través de correo electrónico a la siguiente dirección: info@tectimes.net.
Alcance Técnico
Entender cuál es el alcance de la publicación nos ayuda a tener una expectativa real de lo que encontraremos en la misma, de modo tal que quién lo lee no espere ni más ni menos de lo que encontrará. Vamos a describir el objetivo técnico, tecnologías alcanzadas, escenario de trabajo y plan de trabajo en alto nivel.
Objetivo Técnico
El objetivo técnico de este tutorial es:
- Demostrar cómo inscribirse en el programa Windows Insider de Windows 10.
- Demostrar cómo configurar Windows Update de Windows 10 para recibir nuevos Preview Builds de manera rápida (Fast Ring).
Tecnologías Alcanzadas
Las tecnologías alcanzadas por esta publicación son las siguientes:
- Windows 10.
Escenario de Trabajo
El escenario de trabajo que da marco a esta publicación es el siguiente:
- Windows 10 instalado con Build 9924.
- Conexión a Internet.
Plan de Trabajo
El plan de trabajo a desarrollar en esta publicación es el siguiente:
- Inscripción a Windows Insider.
- Activación de Fast Ring.
- Descarga de Nueva Build.
- Instalación de nueva Build.
- Inicio de Sesión en nueva Build.
Desarrollo
Inscripción en Windows Insider
Lo primero que debemos hacer para poder participar de versiones de vista previa de Windows 10 es inscribirnos en el programa «Windows Insider». Este programa permite obtener las versiones de vista previa de Windows y enviar feedback del producto para futuros builds.
Para ello debemos ingresar a https://insider.windows.com/, inscribirnos y descargar la ISO disponible de Windows 10.
Descarga de ISO + Instalación de Windows 10
El próximo paso que debemos completar es descargar la Preview de Windows 10, quemar un DVD e instalarlo en nuestro equipo. También podremos instalarlo en una máquina virtual, por supuesto, en el caso que no querramos utilizar nuestro equipo físico.
Las versiones disponibles de Windows 10 serán:
- Windows 10 Consumer: destinado al público hogareño.
- Windows 10 Pro: destinado para pequeñas y medianas empresas.
- Windows 10 Enterprise: con todas las funcionalidades y destinado a medianas y grandes empresas.
Ahora bien, en el programa Windows Insider Preview tenemos dos posibilidades de descarga:
- General Technical Preview: o «Pro»: para usuarios hogareños, y pequeñas y medianas empresas. Conocido como «Windows Insider Preview».
- Technical Preview for Enterprises: para Empresas. Conocida como «Windows Enterprise Insider Preview».
Para el caso de este ejemplo, podemos tener cualquiera de las dos.
Activación de Fast Ring
Una vez que instalamos Windows 10 por primera vez, debemos configurar Windows Update de tal forma que nos ofrezca las actualizaciones de nuevos Builds a medida que el Equipo de Producto los va poniendo a disposición. Esto se conoce como «Fast Ring».
Es importante identificar que si no queremos tener los nuevos Builds apenas salen, seguiremos recibiendo actualizaciones de seguridad y críticas, aunque no nuevas versiones hasta tanto sean obligatoriamente instaladas por el sistema de Windows Update por parte de Microsoft. Esto se conoce como «Slow Ring».
Muy bien, para activar lo que llamamos «Fast Ring» debemos ingresar a Windows Update:
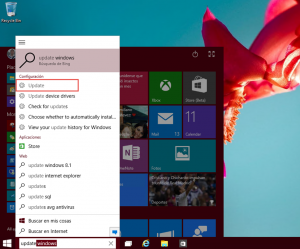
Ilustración 1 – Configuración de Windows Update para recibir los últimos Builds de Windows 10 (Fast Ring)
Una vez allí vamos a elegir «Advanced Options»:
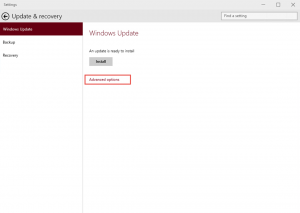
Ilustración 2 – Configuración de Windows Update para recibir los últimos Builds de Windows 10 (Fast Ring).
Muy bien, vamos a ver que tenemos opciones de cómo instalar las actualizaciones, recibir actualizaciones de otros productos diferentes a Windows que sean de Microsoft y, por último, está el apartado de cómo se instalarán nuevas versiones de vista previa (Preview Builds). Es allí donde podremos optar por «Slow» o «Fast»:
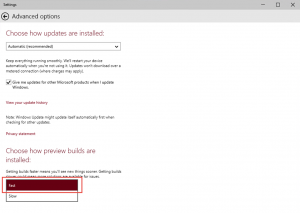
Ilustración 3 – Configuración de Windows Update para recibir los últimos Builds de Windows 10 (Fast Ring).
Una vez seleccionado «Fast», simplemente cerramos la ventana.
Descarga de Nuevos Builds
Unos minutos más tarde de haber seleccionado esta opción, vamos a notar que comienzan a descargarse actualizaciones con el prefijo «fbl». Estas son las iniciales de «Feature Branch Level», es decir una compilación que suma nuevas funcionalidades a la plataforma:
Luego de la descarga, debemos reiniciar para que la instalación suceda. La instalación se encargará de guardar nuestros datos, configuraciones, y restaurarlas al finalizar el upgrade:
Normalmente las actualizaciones demoran entre 30 y 90 minutos, dependiendo la velocidad del disco y hardware que el equipo tenga.
Inicio de Sesión con Nueva Build
Una vez instalada la nueva Build, simplemente debemos iniciar nuevamente sesión con nuestra cuenta para disfrutarla:
Conclusiones
Windows Insider es el único medio a través del cual podemos acceder a versiones previas de Windows 10, ya sea para probar las funcionalidades que se estarán poniendo a disposición para todos pronto o para investigación y desarrollo. Es altamente recomendado que todo profesional de IT o Desarrollo se anote en este programa, de modo tal de poder contar con estas actualizaciones antes de la salida al mercado.
En esta publicación hemos revisado los pasos necesarios para inscribirse al programa, instalar el sistema operativo y configurar las actualizaciones en los dos Rings disponibles: Fast y Slow.
¡A probar el nuevo Windows 10 Insiders!
Referencias y Links
- Windows Insider: https://insider.windows.com/
- Before you install Windows 10 Insider Preview: http://windows.microsoft.com/en-us/windows/preview-faq?ocid=tp2_nav_faq
- Updates and feedback: http://windows.microsoft.com/en-us/windows/preview-updates-feedback-pc
Acerca del Autor
- [Evento] Microsoft Azure | Tendencias Digitales 2019 – 26/03/2019 - 30 marzo, 2019
- [Evento] Microsoft Azure | Tendencias Digitales 2019 – 06/02/2019 - 12 febrero, 2019
- [Evento] Microsoft Azure | Modernización de Apps con la Nube de Azure – 20/12/2018 - 22 diciembre, 2018