Last Updated on 22 agosto, 2017 by Pablo Ariel Di Loreto
Te vamos a mostrar cómo es el proceso de instalación de Windows 10 Build 10074 en un equipo nuevo. Windows 10 actualmente está en Technical Preview, y como tal puede contener algunos errores y cambios en relación a próximas compilaciones. No obstante, desde el lanzamiento de la primera versión Preview en 2014, ha evolucionado considerablemente.
Windows Insider es el programa de Microsoft que permite acceder a estas versiones previas (Preview Builds) de Windows 10 para que Profesionales de IT, Desarrollo y entusiastas tecnológicos puedan probar las nuevas versiones antes que salgan al mercado masivo o empresas.
Introducción
Objetivo
Esta publicación tiene como objetivo demostrar cómo es el proceso de instalación y primer inicio de sesión en Windows 10 Build 10074.
Audiencia
Este documento está dirigido a Consultores, Profesionales IT y personas que desarrollan tareas de Consultoría, Administración y Soporte o que simplemente están interesados en leer e investigar sobre la tecnología alcanzada por esta publicación.
Comentarios y Corrección de Errores
Hemos realizado nuestro mejor esfuerzo para no cometer errores, pero al fin y al cabo somos seres humanos. Si deseás reportar algún error o darnos feedback de qué te pareció esta publicación, por favor no dejes de comunicarte con nosotros a través de correo electrónico a la siguiente dirección: info@tectimes.net.
Alcance Técnico
Entender cuál es el alcance de la publicación nos ayuda a tener una expectativa real de lo que encontraremos en la misma, de modo tal que quién lo lee no espere ni más ni menos de lo que encontrará. Vamos a describir el objetivo técnico, tecnologías alcanzadas, escenario de trabajo y plan de trabajo en alto nivel.
Objetivo Técnico
El objetivo técnico de este tutorial demostrar a Organizaciones y Profesionales IT y entusiastas tecnológicos cómo es el proceso de instalación y primer inicio de sesión en Windows 10 Build 10074. En este sentido, vamos a mostrar las diferencias en el OOBE de la versión Professional y Enterprise.
Tecnologías Alcanzadas
Las tecnologías alcanzadas por esta publicación son las siguientes:
- Windows 10 Enterprise Insider Preview.
- Windows 10 Insider Preview..
Escenario de Trabajo
El escenario de trabajo que da marco a esta publicación es el siguiente:
-
Un equipo virtual sobre Hyper-V con la siguiente configuración de Hardware virtual:
- X2 Procesadores.
- 1024 MB de memoria RAM.
- X1 Disco Virtual de 127 GB.
- ISO montado de Windows 10 Build 10074.
- Conexión a Internet.
Plan de Trabajo
El plan de trabajo a desarrollar en esta publicación es el siguiente:
- Preparación de Hardware.
- Instalación de Windows 10 Build 10074.
- Configuración Inicial.
- Configuración de Usuario en versión Pro y Enterprise.
- Primer Inicio de Sesión.
Desarrollo
Te mostramos las capturas de pantalla de instalación y configuración inicial de la Build 10074 de Windows 10.
Preparación de Hardware
En nuestro caso, vamos a instalar Windows 10 Build 10074 en una máquina virtual. Ahora bien, lo instalemos en un entorno virtual o en un equipo físico, es importante revisar los requerimientos mínimos necesarios. Para ello te invitamos a chequearlos aquí: [estamos trabajando para finalizar la publicación].
Instalación de Windows 10 Build 10074
Te mostramos un resumen gráfico del proceso de instalación:
Aquí se presentan las opciones de idioma y configuración regional:
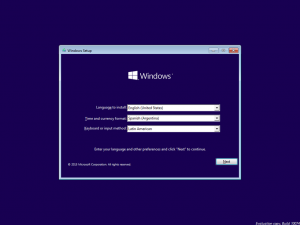
Ilustración 2 – Instalación de Windows 10 Build 10074. Opciones de Lenguaje, Zona Horaria y Configuración Regional.
Luego avanzamos con la instalación:
Aquí tenemos una pequeña pausa:
Aceptamos los términos y condiciones:
Elegimos el tipo de instalación: actualización o instalación limpia. En nuestro caso vamos a elegir la segunda:
Elegimos el disco donde queremos instalarlo:
Y la instalación avanza:
Configuración Inicial
Cuando finalice la instalación en su primera parte (copiado de archivos y configuración base) veremos que el equipo se reinicia para configurarse por primera vez:
Una vez que se configuren las primeras cosas automáticamente, tendremos el OOBE (Out-of-Box Experience), que es la configuración inicial para recolectar decisiones del usuario e iniciar sesión por primera vez:
Si elegimos personalizar opciones, vamos a encontrarnos con las siguientes pantallas:
Y esta:
Luego esperamos unos segundos:
Y pasamos a la próxima fase.
Configuración de Usuario
Versión Enterprise
Si hemos instalado un Windows 10 Enterprise Insider Preview, nos encontraremos con este asistente:
Esperamos unos segundos más:
Y tendremos que iniciar sesión con una cuenta de Office 365 ó Azure Active Directory:
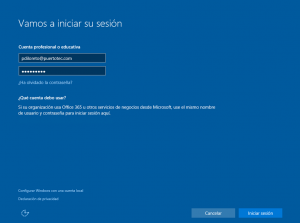
Ilustración 16 – Instalación de Windows 10 Build 10074. OOBE de Windows 10 para Enterprises. Inicio de Sesión con cuenta Office 365 ó Azure Active Directory.
En el caso que nuestra cuenta tenga doble factor de autenticación, nos encontraremos con la necesidad de confirmar el inicio de sesión por única vez en Windows 10:
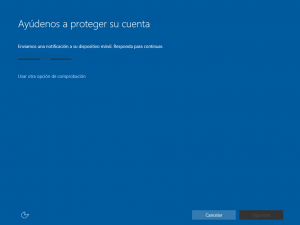
Ilustración 17 – Instalación de Windows 10 Build 10074. OOBE de Windows 10 para Enterprises. Inicio de Sesión con cuenta Office 365 ó Azure Active Directory.
Una vez que hemos confirmado el inicio de sesión, el equipo se enrolará:
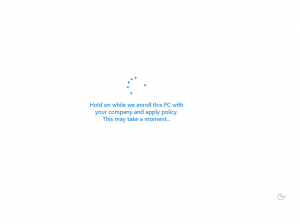
Ilustración 18 – Instalación de Windows 10 Build 10074. OOBE de Windows 10 para Enterprises. Inicio de Sesión con cuenta Office 365 ó Azure Active Directory.
Pero… ¿qué sucede si nuestra versión no es Enterprise? ¡Ahora lo descubriremos!
Versión Professional
Si contamos con una versión Professional de Windows 10, el asistente OOBE nos preguntará cómo ha llegado esta PC a nuestras manos: ¿es nuestra o es de la empresa?:
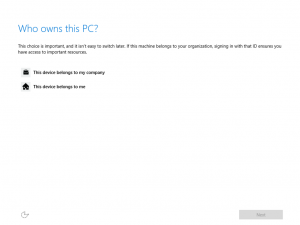
Ilustración 19 – Instalación de Windows 10 Build 10074. OOBE de Windows 10 Professional. Elección de origen del equipo.
Si elegimos la opción personal (es nuestra) el asistente nos propondrá iniciar sesión con una cuenta Microsoft:
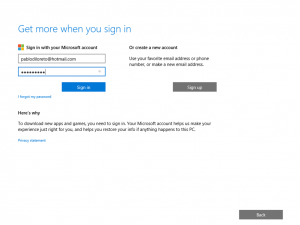
Ilustración 20 – Instalación de Windows 10 Build 10074. OOBE de Windows 10 Professional. Inicio de sesión con cuenta Microsoft.
En el caso que tengamos doble factor de autenticación en nuestra cuenta, por única vez debemos confirmar el inicio de sesión en Windows 10:
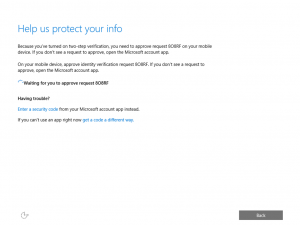
Ilustración 21 – Instalación de Windows 10 Build 10074. OOBE de Windows 10 Professional. Elección de origen del equipo.
Vamos a continuar, ahora, con el primer inicio de sesión.
Primer Inicio de Sesión de Usuario
Durante el primer inicio de sesión tendremos que esperar unos pocos segundos que se inicie la configuración de aplicaciones de Windows:
La pantalla cambiará de colores:
Otro color…
Y gualá!! Aquí tenemos nuestra sesión iniciada. En el caso que sea una cuenta empresarial, quizás nos pida algunas opciones adicionales (como vemos en pantalla):
¡Esto es todo amigos! Windows 10 Technical Preview Build 10074 ya está instalado.
Conclusiones
Como parte del programa Windows Insider, la Build 10074 de Windows 10 tiene varias novedades. Esta Build está disponible para descargar en ISO para versiones Home / Pro / Enterprise. Para todos los Insiders… ¡a testear!
Referencias y Links
- Windows Insider: https://insider.windows.com/
- Before you install Windows 10 Insider Preview: http://windows.microsoft.com/en-us/windows/preview-faq?ocid=tp2_nav_faq
- Updates and feedback: http://windows.microsoft.com/en-us/windows/preview-updates-feedback-pc
Acerca del Autor
- [Evento] Microsoft Azure | Tendencias Digitales 2019 – 26/03/2019 - 30 marzo, 2019
- [Evento] Microsoft Azure | Tendencias Digitales 2019 – 06/02/2019 - 12 febrero, 2019
- [Evento] Microsoft Azure | Modernización de Apps con la Nube de Azure – 20/12/2018 - 22 diciembre, 2018




















