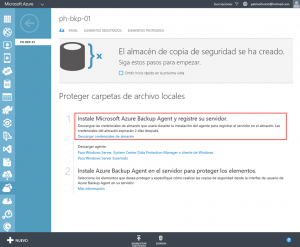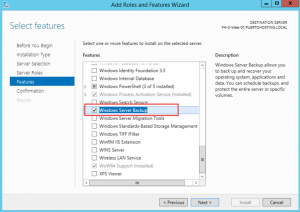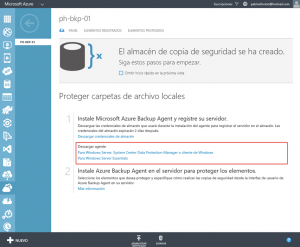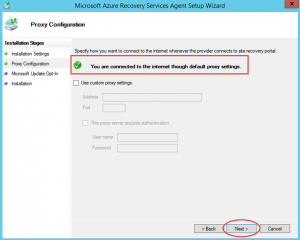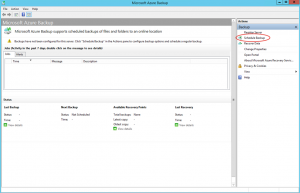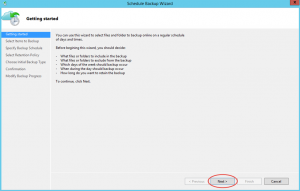Last Updated on 22 agosto, 2017 by Pablo Ariel Di Loreto
Azure Backup es una solución simple y eficaz para poder resguardar datos de servidores y equipos cliente en la nube, dado que nos proporciona un espacio de almacenamiento con réplicas geolocalizadas accesibles a través de un agente instalado como complemento de Windows Backup.
Con Azure Backup podemos proteger tanto servidores en la nube como alojados en nuestra infraestructura local, por lo cual los escenarios de implementación son varios y no se limitan a infraestructura montada en Azure.
En esta publicación vamos a conocer cómo configurar, paso a paso, un vault de Backup para proteger elementos de un servidor Windows (esté alojado en Azure o en nuestra Infreastructura), para luego recuperarlos.
Tabla de Contenidos
- 1 Introducción
- 2 Alcance Técnico
- 3 Desarrollo
- 4 Conclusiones
- 5 Referencias y Links
- 6 Publicaciones Relacionadas
- 7 Acerca del Autor
Introducción
Objetivo
Esta publicación tiene como objetivo demostrar tanto a los Administradores de IT como a las Organizaciones interesadas cómo pueden utilizar Azure Backup para proteger elementos internos de servidores, estén estos alojados en la nube o en nuestra infraestructura on-premise.
Audiencia
Este documento está dirigido a Consultores, Profesionales IT y personas que desarrollan tareas de Consultoría, Administración y Soporte o que simplemente están interesados en leer e investigar sobre la tecnología alcanzada por esta publicación.
Comentarios y Corrección de Errores
Hemos realizado nuestro mejor esfuerzo para no cometer errores, pero al fin y al cabo somos seres humanos. Si deseás reportar algún error o darnos feedback de qué te pareció esta publicación, por favor no dejes de comunicarte con nosotros a través de correo electrónico a la siguiente dirección: info@tectimes.net.
Alcance Técnico
Entender cuál es el alcance de la publicación nos ayuda a tener una expectativa real de lo que encontraremos en la misma, de modo tal que quién lo lee no espere ni más ni menos de lo que encontrará. Vamos a describir el objetivo técnico, tecnologías alcanzadas, escenario de trabajo y plan de trabajo en alto nivel.
Objetivo Técnico
El objetivo técnico de este tutorial es realiza las configuraciones necesarias en Microsoft Azure y Windows Server 2012 R2 para que se pueda configurar una tarea diaria de backup que resguarde ítems del servidor protegido en el Vault generado de Microsoft Azure, en pos de contar con resguardo de dicha información en la nube.
Tecnologías Alcanzadas
Las tecnologías alcanzadas por esta publicación son las siguientes:
- Microsoft Azure.
- Azure Backup.
- Windows Server 2012 R2.
- Windows Server Backup.
Escenario de Trabajo
El escenario de trabajo que da marco a esta publicación es el siguiente:
- Una suscripción válida y con crédito suficiente en Microsoft Azure.
- Un servidor con Windows Server 2012 R2 con salida a Internet.
- Una PC con acceso a Internet.
Plan de Trabajo
El plan de trabajo a desarrollar en esta publicación es el siguiente:
-
Realización de Configuraciones en Microsoft Azure:
- Creación del Vault de Bacukp.
- Descarga de Credenciales del Vault.
-
Realización de Configuraciones en Windows Server:
- Instalación de Windows Server Backup.
- Instalación de Agente en Servidores.
- Registración del Vault en Windows Server Backup.
- Configuración de la tarea de Backup.
- Demostración de Recuperación de Items.
Desarrollo
Vamos a comenzar con este tutorial, en donde vamos a conocer cómo configurar Azure Backup en un servidor Windows Server 2012 R2 con el fin de realizar backups selectivo del contenido del servidor y su posterior recuperación. Para ello vamos a tratar los siguientes tópicos:
- Configuraciones requeridas en Microsoft Azure.
- Configuraciones requeridas en Windows Server.
- Cómo realizar (brevemente) el restore.
¡Manos a la obra!
Configuraciones en Microsoft Azure
Vamos a conocer las primeras configuraciones básicas que debemos realizar en Microsoft Azure, utilizando el panel de control de administración de la plataforma. Estos pasos son requeridos para continuar.
Creación del Vault de Backup
Lo primero que debemos hacer es generar el vault de backup que alojará, al fin y al cabo, los backups. Para ello generamos uno desde Data Services, Recovery Services, Backup Vault, y luego hacemos clic en Quick Create:
Luego de algunos segundos (quizás minutos) veremos que el vault de backup está generado:
Estamos listos para seguir con los próximos pasos.
Descarga de Credenciales de Almacén
Hasta hace no mucho debíamos subir un certificado digital autogenerado al Vault de Backup, el cual debíamos tener cargado en nuestro servidor a proteger.
Ahora Azure Backup incorporó el concepto de «Credenciales de Almacén». Con este concepto, una vez generado el Vault de Backup se debe descargar esta credencial (que es un archivo de texto) el cual contiene la información necesaria para asociar nuestro servidor con dicho espacio de resguardo. Vamos a hacer clic en «Descargar credenciales de almacén»:
Guardaremos estas credenciales en un lugar accesible del servidor que vamos a comenzar a proteger con Azure Backup.
Configuraciones en Windows Server
Ahora vamos a recorrer las acciones que son requeridas realizar en nuestro servidor con Windows Server a fin de configurar una tarea de backup en el storage de Microsoft Azure (Azure Backup Vault).
Instalación de Windows Server Backup
Antes que nada, debemos instalar la característica de «Windows Server Backup» en nuestro Windows Server:
No es el objetivo de esta publicación desarrollar el paso a paso de instalación de una característica de Windows Server, por lo cual solo diremos que debemos ir al módulo de Server Manager de nuestro Windows Server 2012 R2 y agregar el feature que vemos en la anterior pantalla.
Una vez habilitado, deberíamos de poder ingresar a su panel de administración como vemos en la siguiente pantalla:
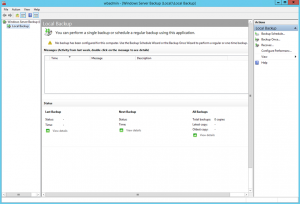
Ilustración 5 – Instalación de Feature «Windows Server Backup» en Windows Server 2012 R2. Consola de Windows Server Backup.
Instalación de Agente en Servidores
Una vez instalado el feature «Windows Server Backup» en nuestro Windows Server, vamos a descargar el agente para Windows Server de Azure Backup desde nuestro panel de control de Azure:
Una vez descargado el ejecutable en nuestro Windows Server a proteger, vamos a iniciar el proceso de instalación el cual tendrá el siguiente look & feel:
Una vez seleccionadas las ubicaciones de instalación y de cache (debemos tener espacio suficiente para el espacio de «Scratch») vamos a avanzar a configurar las opciones de proxy (en el caso que nuestro servidor esté detrás de uno), en caso contrario (si salimos por NAT) no necesitamos realizar ninguna acción:
En el próximo paso el asistente nos permite elegir la opción de tener «Microsoft Update» para tener las últimas actualizaciones para nuestro sistema operativo y productos relacionados:
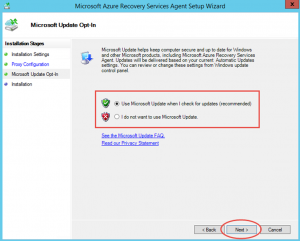
Ilustración 9 – Instalación de Agente de Azure Backup en Windows Server. Configuración de Microsoft Update.
Por último, el asistente va a chequear que tengamos todo lo necesario (pre-requisitos) para avanzar. En este caso los pre-requisitos son .Net Framework 4.5 + Windows PowerShell:
Teniendo todo esto ok, vamos a darle «Install». Una vez finalizado el programa de instalación (no requiere intervención de nuestra parte) finalizará y tendremos la opción de avanzar con la configuración:
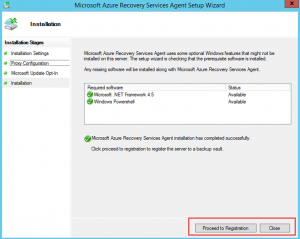
Ilustración 11 – Instalación de Agente de Azure Backup en Windows Server. Finalización de Instalación.
Vamos, entonces, a elegir la opción «Proceed to Registration» para continuar con la registración de Vault de Microsoft Azure en nuestro servidor.
Registración del Vault en Windows ServerBackup
Un nuevo asistente aparecerá, solicitándonos el archivo de credenciales (Vault Credentials) que hemos descargado en pasos anteriores desde el panel de administración de Microsoft Azure:
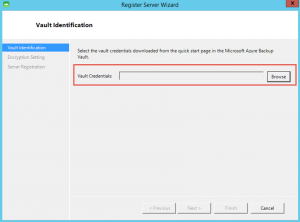
Ilustración 12 – Instalación de Agente de Azure Backup en Windows Server. Configuración de Credenciales de Azure Backup para el Vault.
Seleccionaremos el archivo y le daremos next:
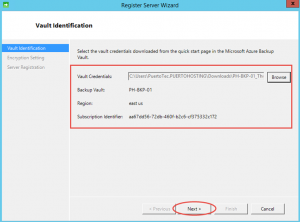
Ilustración 13 – Instalación de Agente de Azure Backup en Windows Server. Configuración de Credenciales de Azure Backup para el Vault.
Una vez que el asistente registra e identifica que el Vault de Backup en Microsoft Azure es válido, nos pedirá una clave para encriptar / desencriptar la información de backup en este servidor. Podemos ingresar una (dos veces, idénticas, mínimo 16 caracteres) o elegir que el sistema lo genere. En cualquiera de los casos, debemos grabar este passpharse en alguna ubicación segura (dado que la necesitaremos en eventuales casos):
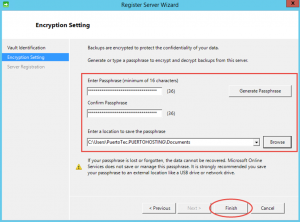
Ilustración 14 – Instalación de Agente de Azure Backup en Windows Server. Configuración de Passphrase.
Por supuesto, la recomendación es guardarla fuera del servidor, ya sea en un medio externo, ubiación de red o dispositivo USB encriptado.
Una vez que hemos finalizado con este asistente, estaremos en condiciones de realizar la configuración de nuestra tarea de backup hacia Microsoft Azure. Como hemos visto, con tener el archivo de credenciales de nuestro vault de backup, la tarea es bastante automática:
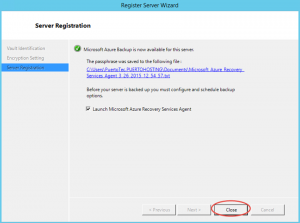
Ilustración 15 – Instalación de Agente de Azure Backup en Windows Server. Finalización de Configuración.
Si tenemos tildada la opción «Launch Microsoft Azure Recovery Services Agent», al cerrar este asistente se abrirá la consola de administración de Azure Backup en nuestro equipo. En caso que no lo tengamos tildado, lo podemos buscar desde nuestro Menú Inicio.
Configuración de la tarea de Backup
¡Muy bien! Esta es una de las últimas tareas. Vamos a seleccionar la opción «Schedule Backup» para generar nuestra primer tarea de backup hacia Azure:
Esto abrirá un asistente que vamos a comenzar a recorrer:
Selección de Elementos a Resguardar
Lo primero que nos solicita el asistente es seleccionar los ítems que queremos resguardar. Para ello podemos hacer clic en «Add Items». También podemos generar reglas de exclusión, si así lo queremos:
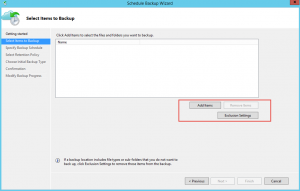
Ilustración 18 – Creación de Tarea de Backup en Azure Backup Agent de Windows Server. Selección de elementos a resguardar.
Por ejemplo, aquí hemos agregado una carpeta (y sus subcarpetas + archivos) en la unidad «E», carpeta «HostingSpaces». Todo lo que esté aquí adentro de resguardará:
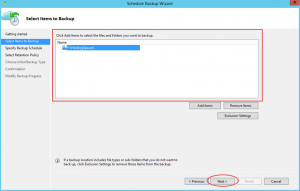
Ilustración 19 – Creación de Tarea de Backup en Azure Backup Agent de Windows Server. Selección de elementos a resguardar.
Configuración de Periodicidad de la Tarea
En el próximo paso debemos configurar la periodicidad de la tarea. Nótese que la misma puede ser diaria o semanal (eligiendo los días de la semana). Si elegimos diaria, se puede elegir hasta una periodicidad de tres veces por día (como vemos en la pantalla):
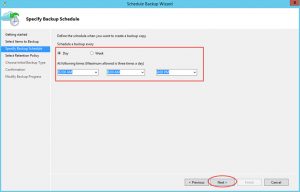
Ilustración 20 – Creación de Tarea de Backup en Azure Backup Agent de Windows Server. Configuración de Periodicidad.
Aquí solo vamos a elegir la periodicidad, no la retención, que será un punto del próximo paso.
Configuración de la Retención de nuestro Backup
Llegó el momento de configurar la retención de nuestros Backups. En nuestra imagen estamos configurando tres backups diarios con una retención de 30 días, y un bacukp semanal con una retención de 12 semanas:
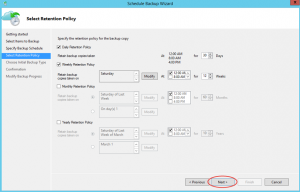
Ilustración 21 – Creación de Tarea de Backup en Azure Backup Agent de Windows Server. Configuración de Retención.
A partir de Abril de 2015, podemos tener un máximo de 366 puntos de recuperación sumando todos los puntos de recuperación. Por ejemplo en el siguiente cuadro vamos a tener un total de 354 puntos de recuperación:
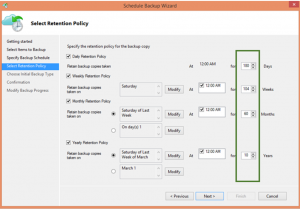
Ilustración 22 – Creación de Tarea de Backup en Azure Backup Agent de Windows Server. Configuración de Retención.
Como vemos, estamos sumando todos los puntos (teniendo en cuenta 1 backup diario) del recuadro verde. Si superamos los 366, tendremos una alerta indicándonos que no es posible continuar.
Configuración del Backup Inicial (tipo)
Casi en el último paso, podemos indicar cómo queremos hacer el backup inicial. En nuestro caso vamos a seleccionar «sobre la red», es decir que los datos se transferirán hacia Microsoft Azure a través de Internet. No obstante, podríamos elegir otros métodos como se ven en la pantalla que representan las posibilidades «offline»:
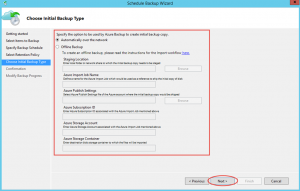
Ilustración 23 – Creación de Tarea de Backup en Azure Backup Agent de Windows Server. Configuración de transferencia inicial.
Confirmación y Finalización del asistente
¡Muy bien! Solo tenemos que confirmar las opciones seleccionadas y finalizar el asistente:
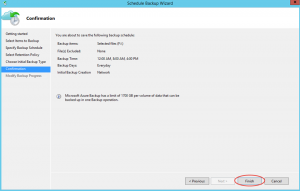
Ilustración 24 – Creación de Tarea de Backup en Azure Backup Agent de Windows Server. Confirmación de Configuración de la tarea.
Y con esto ya hemos generado nuestra tarea de Backup desde Windows Server hacia el Vault de Azure:
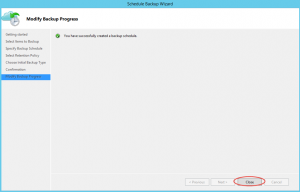
Ilustración 25 – Creación de Tarea de Backup en Azure Backup Agent de Windows Server. Finalización de la tarea.
Ahora vamos a conocer cómo recuperar ítems.
Recuperación de Items
Para recuperar ítems, teniendo el servidor desde el cual se ha realizado el backup operativo, debemos ingresar a la Consola de Administración de Microsoft Azure Backup (buscándola desde el menú Inicio) y elegir «Recover Data»:
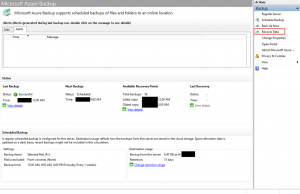
Ilustración 26 – Opción de Recuperación de Backups desde la Consola de Azure Backup en Windows Server.
Los mecanismos de recuperación completos disponibles (el equipo resguardado está disponible / el equipo resguardado no está disponible) los hemos tratado en otra publicación que es la siguiente: [Estamos trabajando para finalizar esta publicación lo antes posible].
Conclusiones
Como hemos visto, resguardar nuestros datos en la nube a través de los Servicios de Recuperación de Microsoft Azure, y puntualmente a través de Azure Backup es muy simple, rápido y seguro.
Azure Backup aloja la información en un modelo de georeplicación y protección de acceso a través de encriptación de datos. Las posibilidades de retención de ítems llega hasta los 99 años, proporcionando un medio de cumplimiento de estándares requeridos por las organizaciones.
Referencias y Links
- Introduction to Azure Backup: http://azure.microsoft.com/en-us/documentation/articles/backup-introduction-to-azure-backup/
- Azure Backup – FAQ: http://azure.microsoft.com/en-us/documentation/articles/backup-azure-backup-faq/
- Configure Azure Backup to quickly and easily back up Windows Server: http://azure.microsoft.com/en-in/documentation/articles/backup-configure-vault/
Acerca del Autor
- [Evento] Microsoft Azure | Tendencias Digitales 2019 – 26/03/2019 - 30 marzo, 2019
- [Evento] Microsoft Azure | Tendencias Digitales 2019 – 06/02/2019 - 12 febrero, 2019
- [Evento] Microsoft Azure | Modernización de Apps con la Nube de Azure – 20/12/2018 - 22 diciembre, 2018