Last Updated on 22 agosto, 2017 by Pablo Ariel Di Loreto
Windows 10 trae muchas novedades, entre las cuales se encuentra el asistente Out-of-Box Experience (OOBE) de instalación y configuración. En sí mismo el OOBE no es una novedad, pero si las opciones que nos permitirá configurar en relación a la identidad de los usuarios en Windows 10.
En esta publicación vamos a recorrer conceptualmente las diferencias del OOBE entre las versiones Professional y Enterprise de Windows 10, como así también vamos a profundizar sobre los diferentes tipos de cuenta que en este sistema operativo podemos dar de alta sin mayores esfuerzos.
Es importante comentarte que esta publicación fue actualizada al Build 10130 de Windows 10. La primer versión de esta publicación fue en Mayo de 2015, donde explicabamos estas diferencias con capturas de pantalla de la Build 10074. Como siempre, esperamos tus comentarios, dudas, preguntas y sugerencias. ¡Nos leemos!
Tabla de Contenidos
Introducción
Objetivo y Alcance
Esta publicación tiene como objetivo identificar las diferencias que tiene el Out-of-Box Experience (OOBE) de Windows 10 en sus versiones Professional y Enterprise, como así también ampliar conceptualmente los tipos de cuentas que son posibles configurar para determinar la identidad del usuario
El alcance de esta publicación es:
- En primera instancia, explicar en alto nivel que es OOBE.
- Luego, concentrarnos en las novedades de OOBE en Windows 10. Esto requiere conocer o al menos haber instalado versiones anteriores de Windows Cliente (Desktop).
- Por último, vamos a cerrar la publicación ampliando la información de los tipos de cuenta que el asistente OOBE nos permite configurar luego de una instalación limpia de Windows.
Audiencia
Este documento está dirigido a Consultores, Profesionales IT y personas que desarrollan tareas de Consultoría, Administración y Soporte o que simplemente están interesados en leer e investigar sobre la tecnología alcanzada por esta publicación.
Comentarios y Corrección de Errores
Hemos realizado nuestro mejor esfuerzo para no cometer errores, pero al fin y al cabo somos seres humanos. Si deseás reportar algún error o darnos feedback de qué te pareció esta publicación, por favor no dejes de comunicarte con nosotros a través de correo electrónico a la siguiente dirección: info@tectimes.net.
Desarrollo
¿Qué es el Out-of-Box Experience?
«Out-of-Box Experience» es la experiencia que tiene el usuario cuando se prepara para usar por primera vez un producto, y puntualmente a informática y Windows (y específicamente Windows 10) es el proceso de configuración inicial de la instalación del sistema operativo.
En Windows el OOBE (así se lo conoce en sus siglas) está presente al finalizar la instalación de Windows por primera vez, e inclusive luego de realizar un Sysprep. Además, los fabricantes de equipos pueden personalizar este asistente de «primera configuración» incluyendo otras opciones y personalizaciones de look & feel.
Si bien la instalación es un proceso en gran medida automático, el usuario deberá proceder a aceptar los términos de contrato, ingresar la licencia, elegir la configuración inicial regional, las opciones de conexión a internet y su identidad como usuario de la PC.
En Windows 10 este proceso tiene algunas novedades, las cuales vamos a conocer en esta publicación.
OOBE en Windows 10
En las versiones Professional y Enterprise (que son las que analizaremos en esta publicación) el Out-of-Box Experience de Windows ha tenido algunas novedades que les vamos a presentar en las próximoas líneas. Por ello el análisis que realizaremos será el siguiente:
- OOBE en Windows 10 Professional.
- OOBE en Windows 10 Enterprise.
Vamos a suponer que ya hemos instalado Windows 10, y que estamos en el último reinicio de la instalación. ¡Manos a la obra!
Windows 10 Professional
Si contamos con una versión Professional de Windows 10, el asistente OOBE luego de configurar los aspectos del equipo (asistente personalizado o express) nos preguntará cómo ha llegado esta PC a nuestras manos: ¿es nuestra o es de la empresa?:
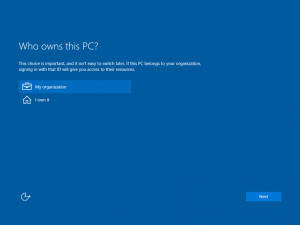
Ilustración 1 – Instalación de Windows 10 Build 10130. OOBE de Windows 10 Professional. Elección de origen del equipo.
Esto es una de las grandes novedades que tiene Windows 10 para nosotros, dado que nunca antes se había hecho esta diferenciación. Aquí suponemos que:
- «My organization«: conceptualmente, supone que el equipo fue brindado por nuestra compañía a nosotros para que lo usemos en aspectos laborales. Esto permitirá iniciar sesión con cuenta empresarial. Eventualmente podríamos tener cuentas personales configuradas post-autenticación de usuario.
- «I own it«: esto supone que el equpo es nuestro, de uso personal, pero eventualmente podemos utilizarlo para trabajar. Ahora bien, la identidad del usuario debería ser personal (no organizacional).
En el caso que elijamos la primera opción («My organization») nos permitirá agregar una cuenta de los siguientes tipos:
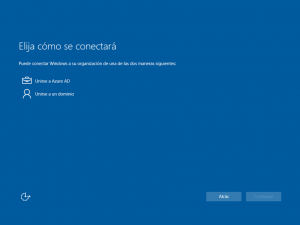
Ilustración 2 – Instalación de Windows 10 Build 10130. OOBE de Windows 10 Professional. Selección de registro en Azure AD o en un Servicio de Directirio basado en ADDS.
- Azure AD: esto nos permite agregar un usuario de Office 365 / Azure Active Directory, lo que nos permitirá autenticar desde cualquier lugar a nuestro servicio de directorio de la nube. En caso que tengamos sincronizado nuestro Servicio de Directorio de Active Directory Domain Services con Azure (inclusive la contraseña), las credenciales (para el usuario) serán las mismas. Nótese que esto también es una novedad en Windows 10, dado que es el primer sistema operativo que permite autenticar con un servicio de directorio que no sea ADDS en forma predeterminada.
- Dominio: en caso que no querramos utilizar Azure Active Directory para autenticar nuestros usuarios, o no tengamos Azure contratado, o simplemente querramos unir el equipo a un «clásico» servicio de directorio de Active Directory Domain Services, debemos celegir esta opción. El asistente, en este caso, nos guiará a generar una cuenta local para que luego del ingreso podamos unir nuestro equipo a ADDS.
En caso que elijamos la segunda opción («I own it»), el asistente nos permitirá agregar una cuenta Microsoft para autenticar ó, en su defecto, una cuenta local. Esto es equivalente a las opciones que están presentes desde Windows 8 de autenticarse con una cuenta «Windows Live» o una cuenta «Local»:
- Cuenta Microsoft: esta opción es lo que le permite al usuario acceder con su cuenta de correo «no organizacional» @hotmail, @outlook o cualquier cuenta de correo registrada como Microsoft (@gmail por ejemplo).
- Cuenta Local: al igual que la opción de «dominio» que vimos antes, genera un usuario local con derechos administrativos. Este es el clásico tipo de usuario que dabamos de alta en Windows Vista para atrás.
Windows 10 Enterprise
En caso que tengamos una versión Enterprise de nuestro Windows 10, el asistente no nos dejará elegir entre las opciones antes mencionadas («My organization» y «I own it»), sino que supondrá que el equipo fue brindado por nuestra compañía (justamente porque la versión Enterprise puede ser licenciada bajo contratos organizacionales).
En este caso la opción que nos encontraremos será la de registrar una cuenta de usuario de los siguientes tipos:
- Azure AD: recordemos (ya lo hemos desarrollado antes) que esta opción nos permite agregar un usuario de Office 365 / Azure Active Directory, lo que significará autenticar desde cualquier lugar a nuestro servicio de directorio de la nube.
- Dominio: en este caso, esto nos generará un clásico usuario local administrador de Windows para que luego podamos agregar el equipo a un servicio de directorio como Active Directory Domain Services.
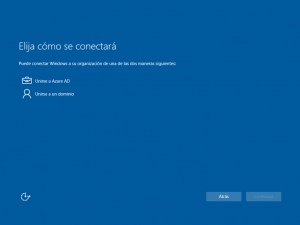
Ilustración 3 – Instalación de Windows 10 Build 10130. OOBE de Windows 10 Professional. Selección de registro en Azure AD o en un Servicio de Directirio basado en ADDS.
La versión Enterprise no nos permitirá iniciar sesión con una cuenta Microsoft (antes conocida como «Windows Live Id»). No obstante, luego de autenticarse podremos agregar una cuenta Microsoft como cuenta adicional personal para acceder a productos y servicios, salvo que el administrador de la red (de nuestra organización) no lo permita explícitamente.
Tipos de Cuenta en Windows 10
Ya hemos recorrido las principales diferencias del Out-of-Box Experience de Windows 10, y sus diferencias entre la versión Professional y Enterprise. El asistente OOBE, al fin y al cabo, nos demarca que tipo de cuentas podemos registrar en nuestro equipo con Windows 10. Vamos a conocer, ahora, un poco más sobre estos tipos de cuentas.
Azure AD
Es una de las grandes novedades de Windows 10 y del asistente OOBE. Una cuenta organizacional, conceptualmente, es la posibilidad que nos brindan los dispositivos con Windows 10 de registrar un usuario e iniciar sesión en el Servicio de Directorio de Microsoft Azure sin necesidad de agregar el equipo a un Servicio de Directorio «on-premise» como Active Directory Domain Services.
La pantalla de primer registro es la siguiente:
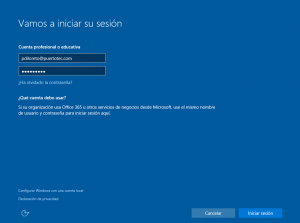
Ilustración 4 – Instalación de Windows 10 Build 10074. OOBE de Windows 10 para Enterprises. Inicio de Sesión con cuenta Office 365 ó Azure Active Directory.
Ingresando las credenciales de Office 365 / Microsoft Azure, siempre y cuando tengamos habilitada la registración de dispositivos por parte de nuestros usuarios (a través del panel de control de administración de AzurE), podremos permitir a nuestros usuarios el registrar ese equipo en el servicio de directorio de la nube e ingresar a diario con sus credenciales, y así aprovechar entre otras cosas de funcionalidades como SSO con muchos servicios de Microsoft y aplicaciones publicadas por los administradores de otros fabricantes (ver publicaciones relacionadas al final del artículo).
Si elegimos esta opción, no podremos luego agregar el equipo a un servicio de directorio «tradicional» como Active Directory Domain Services en el formato IaaS.
Cuenta Personal
Esta posibilidad ya estaba presente desde Windows 8 / Windows 8.1. Es la características que nos permite iniciar sesión en forma diario en nuestro equipo basado en Windows con la cuenta personal de Microsoft (antes conocida como Windows Live Id):
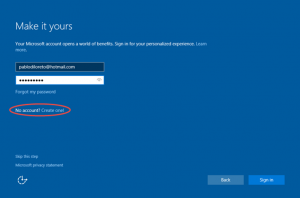
Ilustración 4 – Instalación de Windows 10 Build 10130. OOBE de Windows 10 Professional. Inicio de sesión con cuenta Microsoft.
De esta forma podremos, entre otras cosas, disfrutar de un inicio de sesión con nuestras credenciales que utilizamos en forma personal en la nube, y sincronizar opciones entre equipos. En el caso que no tengamos una cuenta, podremos generar una (como se marca en la imagen anterior).
Si elegimos esta opción, no será posible agregar nuestro equipo a un servicio de directorio basado en la nube (Azure) o servicio de directorio IaaS (Active Directory Domain Services).
Cuenta Local
Esta opción es la que podemos optar tanto si el Equipo fue adquirido por nuestra organización («My organization») o es nuestro («I own it»). En el caso de haber sido elegido por nuestra organización, podemos optar por la opción «Dominio» y el asistente nos ayudará a generar un usuario local:
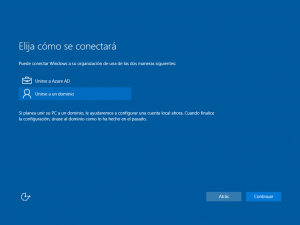
Ilustración 5 – Instalación de Windows 10 Build 10130. OOBE de Windows 10 Professional. Elección de «Unirse a un dominio» lo que genera un usuario local.
Recordemos que esto generará una cuenta sin conexión a la nube con derechos administrativos, y si queremos acceder a los servicios en la nube no podremos disfrutar de funcionalidades SSO salvo que la agreguemos explícitamente como cuenta adicional.
En caso que hayamos elegido que el equipo es nuestro («I own it»), tendremos la opción de generar una cuenta local en el siguiente link:
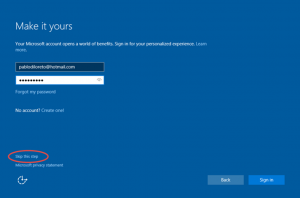
Ilustración x – Instalación de Windows 10 Build 10130. OOBE de Windows 10 Professional. Elección de no registrarse con una cuenta Microsoft, lo que genera un usuario local.
Cuenta de Dominio
En este caso, el equipo estará unido a un Servicio de Directorio de Active Directory Domain Services, lo que permitirá iniciar sesión con una cuenta de dominio. No vamos a ampliar mucho sobre este punto dado que es (en mayor o menor medida) conocido por todos nosotros.
Conclusiones
El Out-of-Box Experience (OOBE) de Windows 10 viene con varias novedades, puntualmente en lo referido al Ownership del equipo y las posibilidades de registro del dispositivo en el Servicio de Directorio de Azure. En esta publicación hemos recorrido conceptualmente las novedades y las diferencias entre versiones Pro y Enterprise.
En otras publicaciones relacionadas, vamos a poder conocer el paso a paso de cada opción y otros aspectos adicionales no cubiertos aquí. Recordemos que el OOBE puede ser personalizado, ya sea por nosotros (utilizando herramientas de Microsoft) o por los fabricantes en el caso de equipos OEM.
Ojalá este artículo les haya divertido y sea de utilidad en su vida diaria profesional. ¡Estamos en contacto!
Referencias y Links
- OOBE: https://technet.microsoft.com/en-us/library/cc766165(v=ws.10).aspx
- OOBE: https://technet.microsoft.com/en-us/library/ff716016.aspx
- Automate Windows Welcome: https://technet.microsoft.com/en-us/library/dd744547(WS.10).aspx
- Windows Insider: https://insider.windows.com/
- Before you install Windows 10 Insider Preview: http://windows.microsoft.com/en-us/windows/preview-faq?ocid=tp2_nav_faq
- Updates and feedback: http://windows.microsoft.com/en-us/windows/preview-updates-feedback-pc
Acerca del Autor
- [Evento] Microsoft Azure | Tendencias Digitales 2019 – 26/03/2019 - 30 marzo, 2019
- [Evento] Microsoft Azure | Tendencias Digitales 2019 – 06/02/2019 - 12 febrero, 2019
- [Evento] Microsoft Azure | Modernización de Apps con la Nube de Azure – 20/12/2018 - 22 diciembre, 2018


