Last Updated on 22 agosto, 2017 by Pablo Ariel Di Loreto
Cuando instalamos una compilación Preview como parte del programa Windows Insder, estamos instalando un sistema operativo de vista previa que tiene una fecha de expiración correspondiente a la versión.
Si bien no es el objetivo, seguramente, el de tener un sistema operativo que expirará, es importante conocer cómo saber cuál es la fecha de expiración de nuestro build.
En esta publicación te vamos a explicar cómo conocer esto y anticiparse a los problemas. Esperamos que esta publicación les sea de utilidad y ¡estamos en contacto!
Tabla de Contenidos
Introducción
Objetivo
Esta publicación tiene como objetivo demostrar a las organizaciones y a los usuarios de Windows 10 Insider Preview cómo conocer la fecha de expiración de una Build correspondiente al programa Windows Insider.
Audiencia
Este documento está dirigido a Consultores, Profesionales IT y personas que desarrollan tareas de Consultoría, Administración y Soporte o que simplemente están interesados en leer e investigar sobre la tecnología alcanzada por esta publicación.
Comentarios y Corrección de Errores
Hemos realizado nuestro mejor esfuerzo para no cometer errores, pero al fin y al cabo somos seres humanos. Si deseás reportar algún error o darnos feedback de qué te pareció esta publicación, por favor no dejes de comunicarte con nosotros a través de correo electrónico a la siguiente dirección: info@tectimes.net.
Alcance Técnico
Entender cuál es el alcance de la publicación nos ayuda a tener una expectativa real de lo que encontraremos en la misma, de modo tal que quién lo lee no espere ni más ni menos de lo que encontrará. Vamos a describir el objetivo técnico, tecnologías alcanzadas, escenario de trabajo y plan de trabajo en alto nivel.
Objetivo Técnico
El objetivo técnico de este tutorial es conocer qué comandos ejecutar desde dentro del sistema operativo para saber cuál es la fecha y hora exacta de expiración del mismo, como parte del programa Windows 10 Insider Preview.
Tecnologías Alcanzadas
Las tecnologías alcanzadas por esta publicación son las siguientes:
- Windows 10 Pro Insider Preview.
- Windows 10 Enterprise Insider Preview.
Escenario de Trabajo
El escenario de trabajo que da marco a esta publicación es el siguiente:
- Windows 10 Enterprise Insider Preview instalado en el equipo.
- Cuenta Microsoft como parte del programa Windows Insider registrada en la PC.
Plan de Trabajo
El plan de trabajo será muy simple:
- Mostraremos pantallas de expiración de Windows 10.
- Analizaremos la causa.
- Te mostraremos cómo conocer la fecha de expiración de Windows 10.
Desarrollo
El problema: ¿Windows 10 Expirado?
Es posible que algunos de nosotros nos toparamos con las siguientes pantallas de expiración:
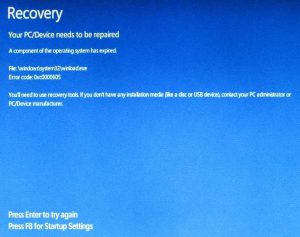
Ilustración 3 – Pantalla que indica que Windows 10 expiró y por ese motivo no inicia (modo recuperación).
El análisis: ¿Qué ocurre?
Si te has topado con alguna de estas pantallas, significa que estás en el programa Windows Insider de Windows 10 para PC y que tu compilación (la que tenías instalada hasta el momento) ha expirado. Esto es debido a que todas las versiones Preview tienen una fecha de vencimiento.
La Solución: ¿Cómo conocer la fecha de expiración?
Para conocer la fecha de expiración necesitarás ingresar el siguiente comando en tu pantalla de CMD:
Winver.exe
El resultado será el siguiente:
Conclusiones
Windows Insider es el programa que nos permite acceder a versiones previas de Windows 10. Como parte del programa de prueba, es importante conocer la fecha de expiración de nuestro sistema operativo, aunque no es recomendado esperar hasta dicha fecha, sino ir actualizando los nuevos previews builds que Microsoft libera.
Referencias y Links
- What happens when an Insider Preview build reaches its expiration date: http://www.pagestart.com/win10tpbuildexp041215.html (de aquí hemos extraido algunas imagenes).
Acerca del Autor
- [Evento] Microsoft Azure | Tendencias Digitales 2019 – 26/03/2019 - 30 marzo, 2019
- [Evento] Microsoft Azure | Tendencias Digitales 2019 – 06/02/2019 - 12 febrero, 2019
- [Evento] Microsoft Azure | Modernización de Apps con la Nube de Azure – 20/12/2018 - 22 diciembre, 2018






