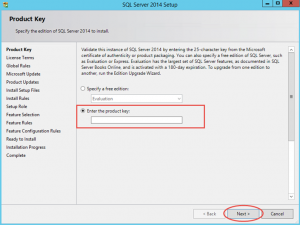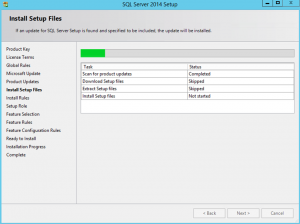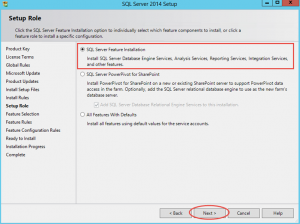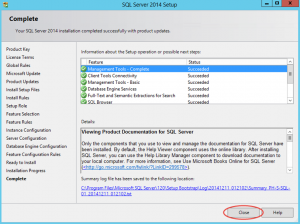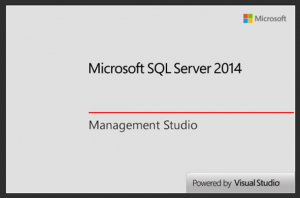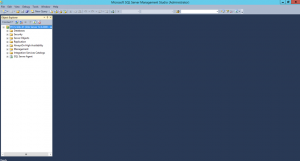Last Updated on 22 agosto, 2017 by Pablo Ariel Di Loreto
SQL Server es un gran motor de base de datos, con el cual gran parte de los Administradores de IT han tenido (mayor o menor) interacción.
Durante el transcurso de esta publicación vamos a recorrer juntos el proceso de instalación básica de este motor en su versión 2014. Si bien parece una publicación sencilla, quizás para muchos sea la primera vez que realicen este proceso o, incluso, ya lo hayas realizado pero nunca analizaste o te explicaron para qué servían las principales opciones que estás configurando.
Aquí vamos a pararnos sobre algunos puntos importantes de la instalación, con el objetivo de mostrarlos y fundamentar teóricamente qué estamos haciendo. ¡Manos a la obra!
Tabla de Contenidos
- 1 Introducción
- 2 Alcance Técnico
- 3 Desarrollo
- 3.1 Proceso de Instalación
- 3.1.1 Selección de Tipo de Instalación
- 3.1.2 Chequeo de Actualizaciones de Instalación
- 3.1.3 Comprobación de Reglas de Instalación
- 3.1.4 Selección de Características de Instalación
- 3.1.5 Configuración de Instancia
- 3.1.6 Configuración de Intercalación (Collation)
- 3.1.7 Configuración de Modos de Autenticación
- 3.1.8 Confirmación e Instalación
- 3.2 Primer Uso
- 3.1 Proceso de Instalación
- 4 Conclusiones
- 5 Referencias y Links
- 6 Publicaciones Relacionadas
- 7 Acerca del Autor
Introducción
Objetivo
Esta publicación tiene como objetivo mostrar a los Administradores de IT cómo es un proceso de instalación básica y primer uso de SQL Server 2014.
Audiencia
Este documento está dirigido a Consultores, Profesionales IT y personas que desarrollan tareas de Consultoría, Administración y Soporte o que simplemente están interesados en leer e investigar sobre la tecnología alcanzada por esta publicación.
Comentarios y Corrección de Errores
Hemos realizado nuestro mejor esfuerzo para no cometer errores, pero al fin y al cabo somos seres humanos. Si deseás reportar algún error o darnos feedback de qué te pareció esta publicación, por favor no dejes de comunicarte con nosotros a través de correo electrónico a la siguiente dirección: info@tectimes.net.
Alcance Técnico
Entender cuál es el alcance de la publicación nos ayuda a tener una expectativa real de lo que encontraremos en la misma, de modo tal que quién lo lee no espere ni más ni menos de lo que encontrará. Vamos a describir el objetivo técnico, tecnologías alcanzadas, escenario de trabajo y plan de trabajo en alto nivel.
Objetivo Técnico
El objetivo técnico de este tutorial es:
- Realizar una instalación de SQL Server 2014 de tipo «stand-alone» con almacenamiento local.
- Instalar el Motor de Base de Datos y Configurar una instancia default de SQL Server.
- Instalar SQL Server Agent.
- Instalar Indexado Full-Text.
- Instalar el SQL Server Browser.
Tecnologías Alcanzadas
Las tecnologías alcanzadas por esta publicación son las siguientes:
- SQL Server 2014.
- Windows Server 2012 R2.
Escenario de Trabajo
El escenario de trabajo que da marco a esta publicación es el siguiente:
-
Un Equipo Virtual con Windows Server 2012 R2 y la siguiente configuración:
- Disco «C» de 127 GB.
- Disco «F» de 127 GB.
- 8 GB de RAM.
- 4x Nucleos Virtuales.
- ISO de instalación de SQL Server 2014 montado en el Equipo Virtual.
Plan de Trabajo
El plan de trabajo a desarrollar en esta publicación es el siguiente:
-
Instalación de SQL Server:
- Selección de Tipo de Instalación.
- Chequeo de Actualizaciones de Instalación.
- Comprobación de Reglas de Instalación.
- Configuración de Instancia.
- Configuración de Intercalación (Collation).
- Configuración de Modos de Autenticación.
- Confirmación e Instalación.
-
Primer Uso:
- Apertura de SQL Management Studio.
- Inicio de Sesión en la Instancia.
- Acceso al Management Studio.
Desarrollo
El desarrollo lo vamos a dividir en dos partes: una dedicada al proceso de instalación y otra, mucho más pequeña, dedicada al primer ingreso al SQL Management Studio.
Proceso de Instalación
Vamos a comenzar con el recorrido del proceso de instalación de SQL Server 2014 sobre Windows Server 2012 R2.
Selección de Tipo de Instalación
En la pantalla de inicio de instalación de SQL Server 2014 (Splash), vamos a seleccionar la opción «New SQL Server stand-alone…», dado que vamos a instalar un servidor SQL Server sin comunicación con otros equipos SQL ni perteneciente a un cluster:
Ingresamos la clave de producto:
Y aceptamos los términos de licencia:
Chequeo de Actualizaciones de Instalación
Es recomendado que dejemos que el asistente realice online una verificación para descargar los últimos paquetes actualizados de instalación:
En el caso que existan, vamos a aguardar que se descarguen:
Comprobación de Reglas de Instalación
Una vez actualizada la instalación, vamos a corroborar que cumplamos con todas las reglas de instalación requeridas por SQL Server 2014.
Nótese que se indica con una advertencia el Firewall de Windows, esto nos recuerda que debemos generar las excepciones necesarias para que la solución funcione correctamente y sea accesible desde el exterior:
Selección de Características de Instalación
Habiendo superado la verificación de reglas de instalación, llegó el momento de comenzar a configurar las funcionalidades de SQL Server. Aquí vemos que podemos elegir entre tres opciones de instalación:
- Instalación de Características de SQL Server.
- Instalación de Instancia de SQL Server orientada a PowerPivot for SharePoint.
- Todas las características por defecto.
En nuestro caso, vamos a seleccionar una instalación de SQL Server:
Llegó el momento de seleccionar, propiamente dichas, las características que vamos a instalar. Como esta es una instalación «modelo» y de muestra, vamos a seleccionar los siguientes componentes:
- Database Engine Services: es el propio motor de base de datos, que dará origen a una instancia de SQL Server que generaremos unas pantallas más adelante.
- Full-Text and Semantic…: funcionalidad de indexación de texto y extracciones semánticas.
- Cilent Tools Connectivity: permite agregar herramientas necesarias del lado «cliente» para poder conectarse a SQL Server.
- Management Basic and Advanced: en simples palabras, el SQL Management Studio necesario para administrar en forma gráfica la solución.
Veamos cómo quedan seleccionadas las opciones:
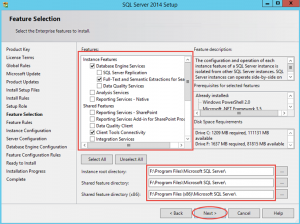
Ilustración 8 – Instalación de SQL Server | Elección de Características y Componentes Compartidos de SQL Server.
Adicionalmente, como se ve en la imagen, podemos seleccionar los directorios de instalación para los de SQL Server y los componentes compartidos. En nuestro caso hemos seleccionado la unidad «F».
Configuración de Instancia
Como hemos seleccionado instalar el motor de base de datos, SQL Server nos pedirá que generemos una instancia para tal fin. Pero… ¿qué es una instancia de SQL Server?
Pensemos que una instancia representa un proceso de SQL Server ejecutándose como servicio en nuestro sistema operativo, el cual contiene definiciones de entorno necesarias para que una o muchas bases de datos puedan generarse dentro.
A diferencia de otros productos de Microsoft, podemos instalar varias instancias de SQL Server en un mismo servidor (con distinto nombre), y cada una de ellas será un ecosistema aislado, con sus propios usuarios administradores y sus propias reglas de negocio.
Vamos a seleccionar la opción de «Default instance». Esta opción instala una instancia llamada «MSSQSLSERVER», la cual solo puede seleccionarse una vez. Si queremos instalar otra instancia en el mismo servidor, nos pedirá que ingresemos un nombre (ya no Default instance) y que dicho nombre sea único:
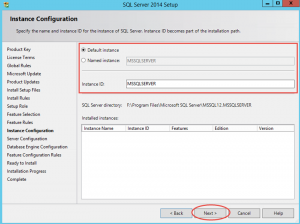
Ilustración 9 – Instalación de SQL Server | Configuración de Instancia a instalar para el Motor de Base de Datos.
Una vez seleccionada la instancia que queremos generar, ahora debemos indicar qué identidad utilizará cada uno de los servicios que el proceso instalará en el sistema operativo y cómo es su inicio (Automático? Manual?).
Como vemos en este ejemplo, hemos ingresado un usuario personalizado a los primeros dos servicios y un modo de instalación automático. Estos primeros dos servicios son:
- SQL Server Agent: agente para ejecutar diversas tareas programadas.
- SQL Server Database Engine: el motor de base de datos, propiamente dicho, que me permitirá crear, modificar y eliminar bases de datos dentro de esta instancia.
Veamos cómo quedan las opciones:
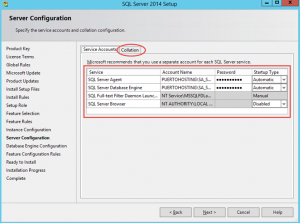
Ilustración 10 – Instalación de SQL Server | Configuración de Usuarios de Servicio para SQL Server: Motor, Agente, Indexador y Browser.
Configuración de Intercalación (Collation)
Una vez seleccionados los usuarios de servicio, debemos prestar atención y configurar correctamente la Intercalación (Collation). No vamos a explicar en detalle que es una Collation, lo único que vamos a comentar al respecto es que seleccionar una collation adecuada a los requisitos de negocio y técnicos del software que va a consumir las bases de datos de la instancia nos definirá cómo el motor de base de datos se comportará en el ordenamiento y comparación de datos, entre otras cosas.
En este ejemplo estamos seleccionando SQL_Latin1_General_CP1_CI_AS, instancia que es compatible con la familia de productos System Center:
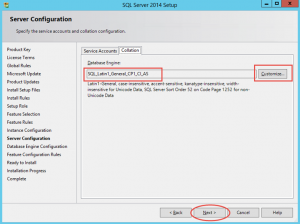
Ilustración 11 – Instalación de SQL Server | Configuración de Intercalación (Collation) para la instancia de SQL Server seleccionada.
Configuración de Modos de Autenticación
SQL Server, como mínimo, requiere de modo de autenticación «Windows» para funcionar. Esto significa que para poder administrarlo (desde la consola que sea, no importa si es el Management Studio u otra basada en SQL) debemos utilizar usuarios válidos de Windows / Active Dirctory Domain Services.
Ahora bien, en muchas ocasiones es recomendado tener autenticación mixta, en donde no solo sean válidas credenciales de Windows sino también credenciales de SQL Server propiamente dicha.
En el caso que elijamos la segunda opción (mixto, como figura en la imagen) debemos ingresar una contraseña del Administrador de Sistema de SQL Server (conocido por su nombre de usuario «sa»):
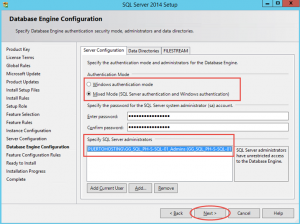
Ilustración 12 – Instalación de SQL Server | Configuración de modo de autenticación para la instancia SQL Server.
Habiendo superado este paso, estamos en condiciones de iniciar la instalación propiamente dicha del motor.
Confirmación e Instalación
Confirmamos las opciones elegidas (en la pantalla de resumen) y le damos en «Install»:
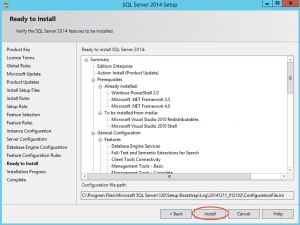
Ilustración 13 – Instalación de SQL Server | Inicio de Instalación propiamente dicha del Motor SQL Server y sus componentes seleccionados.
Finalizado el proceso de instalación deberíamos tener la pantalla de confirmación con todos tildes verdes confirmando que el mismo fue exitoso:
Con esto ¡ya hemos finalizado la instalación! Ahora vamos a ingresar por primera vez utilizando SQL Management Studio.
Primer Uso
Apertura de SQL Management Studio
Buscamos en nuestro menú inicio a la aplicación «Management Studio» de SQL Server y la iniciamos:
Recibiremos la pantalla en donde se nos invita a ingresar usuario y password y poder iniciar sesión en distintos tipos de servidor. En nuestro caso vamos a ingresar los siguientes parámetros:
- Como queremos ingresar al motor, vamos a elegir «Database Engine».
- En Server Name nos está pidiendo el nombre del servidor y el nombre de la instancia de SQL Server. Como realizamos la instalación del servidor y una instancia «Predeterminada», debemos sólo ingresar el nombre del servidor ó también podríamos ingresar «NOMBREDESERVER\INSTANCIA», que en nuestro caso es «PH-S-SQL-01\MSSQLSERVER».
- En Tipo de Autenticación podemos elegir entre Windows y SQL Server. En el caso que elijamos Windows, debemos estar logueados como el usuario que tiene permisos para ingresar al motor. En este ejemplo ingresamos con autenticación SQL Server y utilizamos las credenciales de sa.
El look & feel será el siguiente para el proceso de autenticación y autorización:
Acceso al Management Studio
Una vez ingresados, tendremos acceso (según los permisos de nuestro usuario) a la consola de administración, donde podremos administrar:
- Bases de Datos.
- Jobs.
- Store Procedures.
- Planes de Mantenimiento.
- Etc.
El look & feel de la consola es el siguiente:
Conclusiones
Hemos tenido la posibilidad de recorrer juntos una instalación de SQL Server 2014. Por supuesto, esta es una instalación muy sencilla, dado que las posibilidades de instalación y configuración del motor pueden variar en base a las necesidades tecnológicas de la organización, ya sea debiendo configurar un Cluster u otros componentes para brindar alta disponibilidad.
Esperamos que la publicación les haya resultado de interés práctico, y nos leemos muy pronto. ¡Saludos!
Referencias y Links
- Installation for SQL Server 2014: https://msdn.microsoft.com/en-us/library/bb500469.aspx
- Install SQL Server 2014: https://msdn.microsoft.com/en-us/library/bb500395.aspx
- Install SQL Server 2014 from the Installation Wizard (Setup): https://msdn.microsoft.com/en-us/library/ms143219.aspx
- Quick-Start Installation of SQL Server 2014: https://msdn.microsoft.com/en-us/library/bb500433.aspx
Acerca del Autor
- [Evento] Microsoft Azure | Tendencias Digitales 2019 – 26/03/2019 - 30 marzo, 2019
- [Evento] Microsoft Azure | Tendencias Digitales 2019 – 06/02/2019 - 12 febrero, 2019
- [Evento] Microsoft Azure | Modernización de Apps con la Nube de Azure – 20/12/2018 - 22 diciembre, 2018